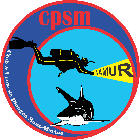Espace Administration - NOTICE

Administration du site – WORDPRESS
Images
pexels.com
insplash
video de page d’accueil: – youtube – rechercher Goprodiving
https://www.youtube.com/watch?v=OSHFC9_igaQ&t=88s
créer une nouvelle page
tableau de bord – page – toutes les pages – ajouter
donner un nom
aller au bas de la page
mise en page du contenu pleine largeur
marges internes désactiver
puis publier – publier
remonter – modifier avec élémentor
on voit trois boutons roug-gris-vert
cliquer sur le gris pour importer un,modèle
mes modèles
choisir ecole de plongée débuter – insérer – appliquer
la nouvelle page contient tous les modules du modèle; çil suffit de les adapter
PAS OUBLIER: bouton vert en bas à gauche mettre à jour
Si cette page est dans un chapitre, elle ne doit pas apparaitre dans le menu du haut
tableau de bord – apparence – menus
si la nouvelle page est apparue dans la liste de droite, cliquer sur la petite flèche à droite de la page et au bas de la fenêtre, retirer
puis, en bas à droite enregistrer le menu
désigner la page d’accueil
- tableau de borf
- réglages
- lecture
- choisir la page d’accueil
créer un lien interne à une page elementor
- il faut nommer la section cible.
- choisir la section cible, cliquer sur les 6 petits points pour modifier la section
- aller sur l’onglet avancé puis sur la ligne avancé et inscrire le nom dans ID de CSS
- ensuite, éditer le bouton, et dans lien, mettre #nom de la cible
- Pour aller vers le haut de la page, mettre le lien #top sur le bouton
elementor
- pour créer des colonnes dans une partie de section, glisser le widget section interne
- pour créer un espacement vertical, créer une section et y glisser le widget espaceur puis régler la hauteur
pour enregistrer une de mes pages comme modèle
- ouvrir la page dans elementor
cliquer en bas à gauche sur la petite fleche à côté de mettre à jour (enregistrer les options)
enregistrer comme modèle
donner un nom au modèle - Pour recopier le modèle dans une page,
ouvrir la page à traiter dans elementor,
il y a trois icone elementor au bas de la page, cliquer sur celle du milieu et choisir le modèle à importer; il vient s’ajouter à la page
Menu
- avec ocean WP
tableau de bord – apparence – menu
donner un nom – emplacement principal et créer le menu
ajouter les pages, les mettre dans l’ordre souhaiter, ajouter des liens eventuels
enregistrer le menu - mettre en forme voir plus bas avec elementor
tableau de bord – apparence – personnaliser
en-tête – general
style: minimum – plein écran affiche les barres et ouvre le menu en plein écran quand on le clique
hauteur de la zone, couleur etc
logo choisir
revenir arrière puis typographie – menu principal- faire les réglages - arrière – en-tete – menu
Supprimer le menu sur la page en construction
- tableau de borf
- page construction
- à droite voir modèle
- selectionner landing page
- mettre à jour
téléchargements de documents
- pour importer un pdf dans le site
tableau de bord – mediatheque – on voit tous les documents et images chargés sur le site –
ajouter pour en télécharger plus - Avec l’extension folder, on peut choisir le folder où mettre les documents
- ensuite, le selectionner et ouvrir pour l’envoyer
- !!! si on doit faire un lien vers ce document, il faudra copier son url
cliquer sur le document à mettre en lien – on voit à droite le lien du fichier – le copier
revenir dans le tableau de bord – page où mettre le lien – editeur de texte – selectionner le texte puis lien – copier le lien ctrl V – on voit la roue de réglage à droite de la fenetre du lien – cliquer et cocher ouvrir dans un nouvel onglet; - le document ainsi que toutes les images sont dans
- http://cpsm.be/wp-content/uploads/ROI_CPSM.pdf
Organiser la médiatheque
Installé l’extension Folder
tableau de bord – réglage de folder
on ne l’utilise que pour la médiatheque – on pourrait aussi l’activer pour les pages
- quand on ouvre la médiatheque on a une colonne en plus où on peut créer des dossiers; On ne peut pas créer de sous-dossiers (uniquement dans la version pro payante) – pas pour l’instant
on glisse les images dans leur dossieron peur afficher la version liste, selectionner et faire une action groupée déplacer vers folder
Dans l’édition d’une page, on insere ou on modifie une image – on peut choisir dans un folder particulier
Dans téléverser des fichiers, voir la seconde fenetre au milieu pour choisir le folder dans lequel charger les images puis les sélectionner
!! ce sont des folder virtuels – ils ne sont pas créés dans upload
créer l’en tete avec elementor
voir
https://www.youtube.com/watch?v=VO7vE1Jxm2M
- charger extension elementor header and footer..
tableau de bord – extensions – ajouter –
rechercher elementor Header & Footer Builder
installer et activer - dans apparence, on voit apparaître Elementor header & Footer Builder
- ajouter
donner un titre
type de modele en-tete
afficher sur tout le site
rôles utilisateurs: tous
Publier - on arrive dans la page edit template
cliquer sur modifier avec elementor - puis on construit la structure de manière classique elementor
ajouter une section encadré – deux colonnes – à gauche ajouter image – logo etc
!!!!! le menu a déjà été créé menu cpsm
dans les widgets, on voit maintenant une seérie au bas de la liste qui sont propres à elementor header & footer – il y a menu de navigation – on peut le glisser dans la colonne droite de l’entete - cliquer sur le menu – on voit modifier menu de navigation – contenu – mise en page alignement et divers réglages
style
couleurs
- bleu en-tete: #4163CB #0913A2FC
- gris zone 1: #EFEFEF
- fond bleu moyen: #4C68DE
- fond bleu pale: #718FEC
- fond gris plus foncé: #DFDFE4
formulaire contact
https://www.youtube.com/watch?v=KdFriy675-M
tableau de bord – extension – ajouter – rechercher WP Form avec l’ours – installer activer
suivre video
smtp
https://www.youtube.com/watch?v=-fYCuxXdUh8
installer WPmail smtp
régler other smtp et mettre les codes de ovh
dans tableau de bord WP mail SMTP settings
from email
jean.delire@cpsm.be
les mails seront envoyés de cette adresse
smtp host
ssl0.ovh.net
TLS
port 587
il faudra faire une boite spéciale cpsm rien que pour ceci
protéger par mot de passe
Ca se passe dans la partie Publier des pages et articles. C’est une option de Visibilité (à droite). Cliquez sur Modifier et vous pouvez alors choisir trois visibilités : Public, protégé par un mot de passe et privé. Si vous choisissez protégé par un mot de passe il vous est demandé de choisir un mot de passe. Une fois celui ci choisi, il ne reste plus qu’à cliquer sur Ok et mettre à jour votre article ou page.
WordPress enregistre le mot de passe saisi par les visiteurs dans les cookies de son navigateur, donc ils n’auront pas à le saisir à nouveau s’ils visitent la même page web plusieurs fois. De plus, si plusieurs publications portent le même mot de passe, les visiteurs n’auront pas à saisir le mot de passe à nouveau pour chaque publication (voir la mise en garde ci-après).
Le formulaire par défaut est dans les fichiers du core de WordPress. Dans le dossier « wp-include », fichier « post-template.php », c’est la fonction « get_the_password_form() » qui gère la création de ce formulaire (ligne 1663 dans WordPress 4.3)
Pied de page
tableau de bord
apparence
elementor header and footer builder
ajouter nouveau
pour modifier, choisir pied de page et modifier avec elementor
politique de confidentialité
repris le texte EPN
webmaster
créé mail webmaster@cpsm.be
redirigé vers jean.delire@cpsm.be
mettre en ligne le site local
https://capitainewp.io/formations/developper-theme-wordpress/mise-en-ligne-wordpress/
sécurisation
installé l’extension WP-Hardening pour empecher d’afficher le dossier WP includes + audit
voir
modifier .htaccess de la racine
voir
https://wpmarmite.com/htaccess-wordpress/
pour empecher l’affichage du contenu des répertoires
ajouté
# Désactiver l’affichage du contenu des répertoires
Options All -Indexes
dans htaccess de la racine
ajouté aussi les codes pour protéger wp-config et htaccess lui-meme